SliverWorkspace 安装文档
1. 准备工作
服务器环境 硬件要求 推荐配置:
CPU :不低于至强E3 4核心8线程
内存: 不低于10G可用内存
硬盘: 至少50G可用空间(用于保存分析结果)
网络要求:
要求SliverWorkspace部署在稳定网络环境
安装过程中需要联网安装docker及下载docker镜像文件
防火墙:
SliverWorkspace 运行时使用如下端口 (安装时请避免与已有端口冲突):
端口 备注 80 Nginx Web服务 443 Nginx Web服务 8443 Java 后端服务 10443 WebSocket 长链接 5433 postgreSQL数据库服务(2.7版本改为5433,降低与服务器原有数据库冲突概率)
2. 软件安装
SliverWorkspace部署基于docker虚拟化实现,便于快速安装部署和迁移。
推荐部署系统发行版 Linux Ubuntu18.04/20.04/22.04 Server版;CentOS 7/8
不兼容CentOS 6.10,该版本下docker版本过低
不兼容Windows10,MacOS 该系统下docker基于虚拟机运行与Linux下存在较大差异。
不兼容Windows WSL Linux运行环境
安装/解压后运行(CentOS因需要安装docker,需要在root账户下运行):
# 1. 解压缩
$ tar -zxvf sliverworkspace-community.tar.gz
# 2. 切换到解压缩后目录
$ cd SliverWorkspace-${version}
# 3. 运行安装脚本
$ bash setup.bin- 查看安装脚本内容:
$ head -n 55 setup.bin- 安装完成应该可以看到以下内容:
$ Creating sliverworkspace-dababase ... done
$ Creating sliverworkspace-backend ... done
$ Creating sliverworkspace-frontend ... done
$ Creating sliverworkspace-server ... done- 安装完成查看容器运行情况:
# 1. 切换到安装目录/bin 目录下
$ cd SliverWorkspace-${version}/bin
# 2. 查看容器运行情况
$ docker-compose ps3. 访问SliverWorkspace
默认情况下SliverWorkspace使用了自签名证书对通信过程加密,如果有需要可以购买域名并申请正式证书
WebKit内核浏览器(Chrome,Edge等)地址栏输入https://ip打开首页,ip为部署服务器ip地址
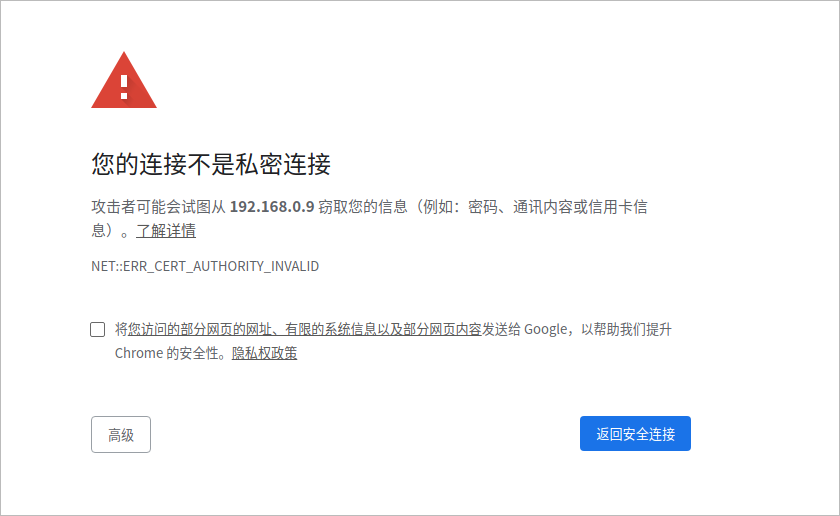
首次访问如果提示:您的连接不是私密连接,请点击按钮高级,继续访问。
Firefox浏览器,需要在浏览器地址依次输入https://ip:8443 https://ip:10443 添加端口例外
4. 软件卸载:
# 1. 切换到安装目录/bin 下
$ cd ${install-dir}/bin/
# 2. 停止并卸载正在运行的容器
$ docker-compose down5. 非root用户运行docker
# 首先创建docker用户组,如果docker用户组存在可以忽略
$ sudo groupadd docker
# 把用户添加进docker组中
$ sudo gpasswd -a ${USER} docker
# 重启docker
$ sudo service docker restart
#或者
$ sudo systemctl restart docker
# 如果普通用户执行docker命令,如果提示get …… dial unix /var/run/docker.sock权限不够,则修改/var/run/docker.sock权限,使用root用户执行如下命令,即可
$ sudo chmod a+rw /var/run/docker.sock
6. 手动安装docker & docker-compose:
Ubuntu 18.04/20.04/22.04 安装docker
#下载安装脚本安装
$ wget -qO- https://get.docker.com/ | sh
#安装docker-compose
$ sudo apt-get install docker-compose- 卸载旧版本docker Docker 的旧版本名称为:docker 、 docker-engine 或者 docekr-io。 如果安装过旧版本的需要先卸载:
$ sudo apt-get remove docker docker-engine docker.io安装最新版本的 Docker 最新版本的 Docker 分两个版本,docker-ce(Community Edition)和docker-ee(Enterprise Edition)。CE版本是免费的,如果我们学习或者一般应用,CE足够。我们安装社区版: 由于docker安装需要使用https,所以需要使 apt 支持 https 的拉取方式。
2.1 安装 https 相关的软件包
$ sudo apt-get update # 先更新一下软件源库信息
$ sudo apt-get install \
apt-transport-https \
ca-certificates \
curl \
software-properties-common 2.2 设置apt仓库地址,鉴于国内网络问题,强烈建议使用国内地址 添加 Docker 官方apt仓库(使用国外源) 执行该命令时,如遇到长时间没有响应说明网络连接不到docker网站,需要使用国内的
# 添加 Docker 官方的 GPG 密钥
$ curl -fsSL https://download.docker.com/linux/ubuntu/gpg | sudo apt-key add -
# 设置稳定版本的apt仓库地址
$ sudo add-apt-repository \
"deb [arch=amd64] https://download.docker.com/linux/ubuntu \
$(lsb_release -cs) \
stable"
# 添加 阿里云 的apt仓库(使用国内源)
$ curl -fsSL https://mirrors.aliyun.com/docker-ce/linux/ubuntu/gpg | sudo apt-key add -
$ sudo add-apt-repository \
"deb [arch=amd64] https://mirrors.aliyun.com/docker-ce/linux/ubuntu \
$(lsb_release -cs) \
stable" 2.3 安装 docker软件
$ sudo apt-get update
# 安装最新版的docker
$ sudo apt-get install docker-ce
# 如果要安装指定版本的docker,则使用下面的命令:
$ apt-cache policy docker-ce # 查看可供安装的所有docker版本
$ sudo apt-get install docker-ce=18.03.0~ce-0~ubuntu # 安装指定版本的docker
# 检查docker是否安装成功
$ docker --version # 查看安装的docker版本 2.4 安装 docker-compose
# 安装docker-compose
$ sudo apt-get install docker-compose
# 查看docker-compose 版本
$ docker-compose version
#或者
$ sudo apt-get install python-pip
$ sudo pip install docker-composeCentOS 7/8
该 centos-extras 库必须启用。默认情况下,此仓库是启用的,但是如果已禁用它,则需要重新启用它。
建议使用 overlay2 存储驱动程序。
将当前用户加入sudo用户列表,修改配置文件,避免每次换切用户
#安装环境所需 编辑sudo权限#避免每次都要切回root
$ vi /etc/sudoers
# 找到这一行
$ root ALL=(ALL) ALL
# 添加一行,bootsir为当前用户名
$ boosir ALL=(ALL) ALL
# 找到这一行
$ Defaults secure_path = /sbin:/bin:/usr/sbin:/usr/bin
# 修改为
$ Defaults secure_path = /sbin:/bin:/usr/sbin:/usr/bin:/usr/local/bin卸载旧版本
较旧的 Docker 版本称为 docker 或 docker-engine 。如果已安装这些程序,请卸载它们以及相关的依赖项。
$ sudo yum remove docker \
docker-client \
docker-client-latest \
docker-common \
docker-latest \
docker-latest-logrotate \
docker-logrotate \
docker-engine安装 Docker Engine-Community
使用 Docker 仓库进行安装
在新主机上首次安装 Docker Engine-Community 之前,需要设置 Docker 仓库。之后,您可以从仓库安装和更新 Docker。
设置仓库
# 安装所需的软件包。yum-utils 提供了 yum-config-manager ,并且 device mapper 存储驱动程序需要 device-mapper-persistent-data 和 lvm2
$ sudo yum install -y yum-utils device-mapper-persistent-data lvm2
# 使用以下命令来设置稳定的仓库。
$ sudo yum-config-manager \
--add-repo \
https://download.docker.com/linux/centos/docker-ce.repo安装 Docker Engine-Community
安装最新版本的 Docker Engine-Community 和 containerd,或者转到下一步安装特定版本:
$ sudo yum install docker-ce docker-ce-cli containerd.io如果提示您接受 GPG 密钥,请选是。
有多个 Docker 仓库吗?
如果启用了多个 Docker 仓库,则在未在 yum install 或 yum update 命令中指定版本的情况下,进行的安装或更新将始终安装最高版本,这可能不适合您的稳定性需求。
Docker 安装完默认未启动。并且已经创建好 docker 用户组,但该用户组下没有用户。
要安装特定版本的 Docker Engine-Community,请在存储库中列出可用版本,然后选择并安装:
- 列出并排序您存储库中可用的版本。此示例按版本号(从高到低)对结果进行排序。
$ sudo yum list docker-ce --showduplicates | sort -r
docker-ce.x86_64 3:18.09.1-3.el7 docker-ce-stable
docker-ce.x86_64 3:18.09.0-3.el7 docker-ce-stable
docker-ce.x86_64 18.06.1.ce-3.el7 docker-ce-stable
docker-ce.x86_64 18.06.0.ce-3.el7 docker-ce-stable- 通过其完整的软件包名称安装特定版本,该软件包名称是软件包名称(docker-ce)加上版本字符串(第二列),从第一个冒号(:)一直到第一个连字符,并用连字符(-)分隔。例如:docker-ce-18.06.3.ce-3.el7。
$ sudo yum install docker-ce-18.06.3.ce-3.el7 docker-ce-cli containerd.io启动 Docker。
$ sudo systemctl start docker- 安装 docker-compose
# 或者github直接下载
$ sudo curl -L https://github.com/docker/compose/releases/download/1.25.0/docker-compose-`uname -s`-`uname -m` -o /usr/local/bin/docker-compose
$ sudo chmod +x /usr/local/bin/docker-compose7. 附录:CentOS 7/8 防火墙设置
# 启动firewall:
$ sudo systemctl start firewalld.service
# 设置开机自启:
$ sudo systemctl enable firewalld.service
# 重启防火墙:
$ sudo systemctl restart firewalld.service
# 检查防火墙状态是否打开:
$ sudo firewall-cmd --state
# 开启软件服务端口
$ sudo firewall-cmd --zone=public --add-port=80/tcp --permanent
$ sudo firewall-cmd --zone=public --add-port=443/tcp --permanent
$ sudo firewall-cmd --zone=public --add-port=8443/tcp --permanent
$ sudo firewall-cmd --zone=public --add-port=10443/tcp --permanent
# 数据库可选
$ sudo firewall-cmd --zone=public --add-port=5433/tcp --permanent
# 重启防火墙生效
$ sudo systemctl restart firewalld
# 查看
$ sudo firewall-cmd --zone=public --query-port=80/tcp
# 删除
$ sudo firewall-cmd --zone=public --remove-port=80/tcp --permanent
$ sudo firewall-cmd --zone=public --remove-port=443/tcp --permanent
$ sudo firewall-cmd --zone=public --remove-port=8443/tcp --permanent
$ sudo firewall-cmd --zone=public --remove-port=10443/tcp --permanent
$ sudo firewall-cmd --zone=public --remove-port=5433/tcp --permanent
# 重启防火墙生效
$ sudo systemctl restart firewalld
# 查看端口
$ netstat -ntlp
# 或
$ sudo firewall-cmd --list-ports